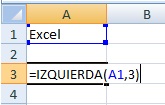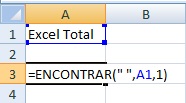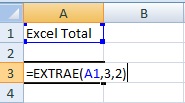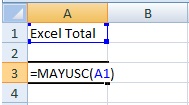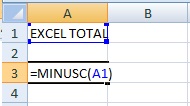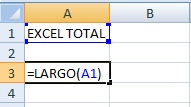Las funciones de texto en Excel permiten concatenar cadenas de caracteres, remover los espacios en blanco, reemplazar ciertos caracteres por otros y muchas cosas más que te permitirán manipular las cadenas de texto para obtener otros datos.
Función Izquierda: Devuelve caracteres a la izquierda de una cadena de texto de acuerdo a un numero de caracteres especificado.
Sintaxis
=IZQUIERDA(Texto,[Num Caracteres])
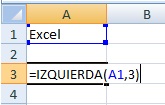
RES= Exc
=IZQUIERDA(A1,2) RES= Ex
=IZQUIERDA(A1) RES= E
En este ultimo caso si se omite el argumento [Num Caracteres], Excel tomara por defecto el valor 1, y como resultado tendremos el primer carácter del texto.
Debemos recordar que los símbolos [ ], significa que es opcional, se puede o no utilizar.
Función Derecha: Devuelve caracteres a la derecha de una cadena de caracteres de texto de acuerdo a un numero de caracteres especificado.
Sintaxis
=DERECHA(Texto,[Num Caracteres])

RES= cel
=DERECHA(A1,2) RES= el
=DERECHA(A1) RES= l
Al omitir el argumento [Num Caracteres], Excel tomara como valor 1 y el resultado sera el primer carácter del lado derecho del texto.
Función Encontrar: Devuelve la posición de un texto dentro de otro texto.
Sintaxis
=ENCONTRAR(Texto buscado,Dentro de texto,[Numero inicial])
- Texto buscado: Texto que se quiere buscar.
- Dentro de texto: Cadena de texto donde se va a buscar.
- Numero inicial. Es opcional, El numero de carácter donde se inicia la búsqueda, si se omite se iniciara desde la primera posición.
En el presente caso se desea saber la posición del espacio.
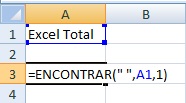
RES= 6
Debemos tener presente: Si se quiere la posición de la segunda "l", el tercer argumento [Numero inicial] debe ser la siguiente posición de la primera "l", osea 6 y obtendremos como resultado la posición de la segunda "l", Resultado 11.
Función Extrae: Extrae caracteres que pertenecen a una cadena de texto, se debe proporcionar el numero de caracteres a extraer y el punto de inicio.
Sintaxis
=EXTRAE(Texto, Posición Inicial, Numero Caracteres)
Texto: Cadena de texto donde se tomaran los caracteres.
Posición Inicial: Numero de posición que ocupa el primer carácter a extraer.
Numero Caracteres: Numero de caracteres que se va a extraer a partir de la Posición Inicial.
En el presente caso se desea extraer el 3er y 4to carácter de texto de la celda A1.
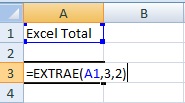
RES= ce
Podemos remarcar que la función Extrae, toma caracteres intermedios de una cadena de texto.
Función Mayusc: Convierte una cadena de texto a mayúscula.
Sintaxis
=MAYUSC(Texto)
El presente caso convierte el texto de la celda A1 a Mayúscula.
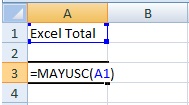
RES= EXCEL TOTAL
Función Minusc: Convierte una cadena de texto a minúscula.
Sintaxis
=MINUSC(Texto)
El presente caso convierte la cadena de texto de la celda A1 a Minúsculas.
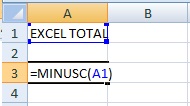
RES= excel total
Función Largo: Devuelve el numero de caracteres de una cadena de texto o el numero de caracteres que compone un numero.
Sintaxis
=LARGO(Texto)
El presente caso, cuenta la cantidad de caracteres de una cadena de texto.
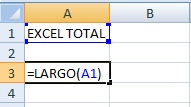
RES= 11
Función Concatenar: Une varias cadenas de texto en uno solo.
Sintaxis
=CONCATENAR(Texto1,[Texto2],..)
El presente caso, une dos textos que se encuentran en celdas diferentes en una sola celda, hay que recalcar que en la formula se agrega el argumento " ", que permite el espacio entre un texto y otro, si no agregamos este argumento, los textos aparecerán juntos (ExcelTotal).

RES= Excel Total
El siguiente caso genera el Código, tomando los dos primeros caracteres del nombre + los dos primeros caracteres del apellido + el tercer carácter del área + dos últimos caracteres del DNI.
La Formula que corresponde es la siguiente:
=MAYUSC(CONCATENAR(IZQUIERDA(C6,2),EXTRAE(C6,ENCONTRAR(" ",C6,1)+1,2),EXTRAE(D6,3,1),
DERECHA(H6,2)))
El resultado es el que vemos en el cuadro.